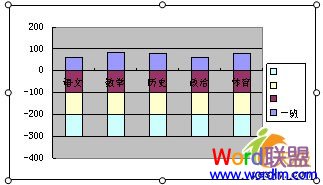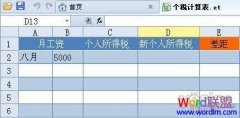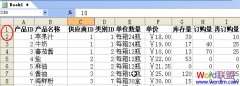比如利用以下数据生成图表,如下图所示:
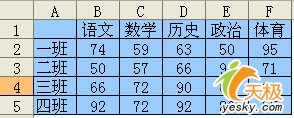
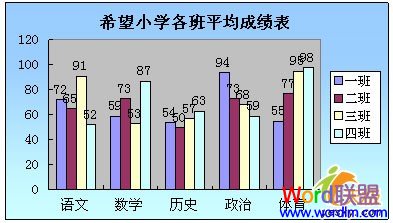
可以看到,当数据系列较多时图表显示比较拥挤,且数字会产生重叠。若班级更多则更不利于查看了。
本次我们使用WPS表格教你设计一种动态改变数据显示系列之方法。即可以通过单元格下拉菜单控制图表显示内容,选择“一班”则图表中只显示一班的成绩状况图,选择“三班”则只显示三班的成绩状况图,若选择“全部显示”则出现所有班级的数据图。是否心动了?那么跟着我操作吧!
第一步、WPS表格中建立单元格下拉菜单
①选择单元格G1,点击菜单“数据”|“在效性”|“设置”;
②在有效性条件之“允许”处选择“序列”;
③在“来源”处输入“全部显示,一班,二班,三班,四班”。

第二步、WPS表格中建立数据辅助区
①将标题行复制到B8:F8;
②在A9输入公式:=IF(OR($G$1="全部显示",$G$1=$A2),A2,IF(COLUMN()=1,"",-100));
公式含义:OR是逻辑函数,此处表示只要有一个条件成立则返且TRUE;COLUMN()可返回当前列号;与条件函数IF套用后,本公式即可使G1单元格数据变化时辅助区数据相应变化。当G1为“全部显示”时,辅助区将引用数据源所有数据,当G1为“一班”时,辅助区只引用一班的数据源,其它区域则显示-100。-100的作用是让数据系列产生在Y座标数据范围之外,从而不显示在图表中影响视线,达到隐藏作用。
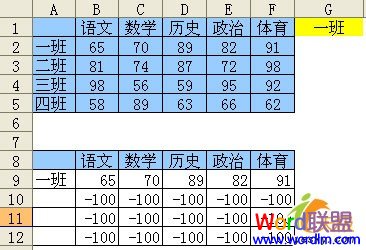
第三步、WPS表格生成基本图表
①选中辅助区A8:F12,点击菜单“插入”|“图表”;
②在选择图表类型窗口选择“堆积柱状图”,然后点“完成”;